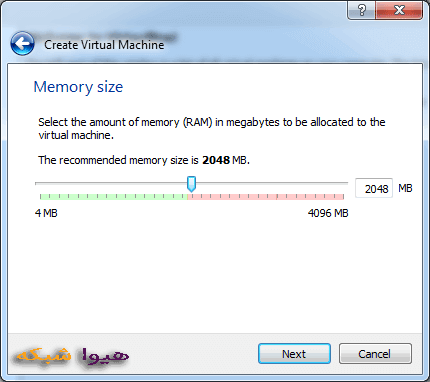آموزش نصب ویندوز سرور 2012 به صورت Core installation
سلام به شما همراهان همیشگی هیواشبکه. در این بخش، با آموزش نصب windows server 2012 Core installation در خدمت شما هستم. همانطور که در آموزش نصب windows server 2012 گفتیم، ما می توانیم نصب را به 3 صورت انجام بدهیم :
1.Full GUI
2.Minimal Interface
3.Core Installation
نصب windows server 2012 core
1- در مرحله ی اول به یک DVD یا فلش Bootable شده حاوی windows server 2012 یا فایل iso ی آن نیاز داریم. به هر ترتیب که هست آن را در کامپیوتر گذاشته و با آن Boot می کنیم. ما اینجا مراحل را در virtual box انجام می دهیم.
2- تنظیمات زبان را در این صفحه انجام داده و next می کنیم.
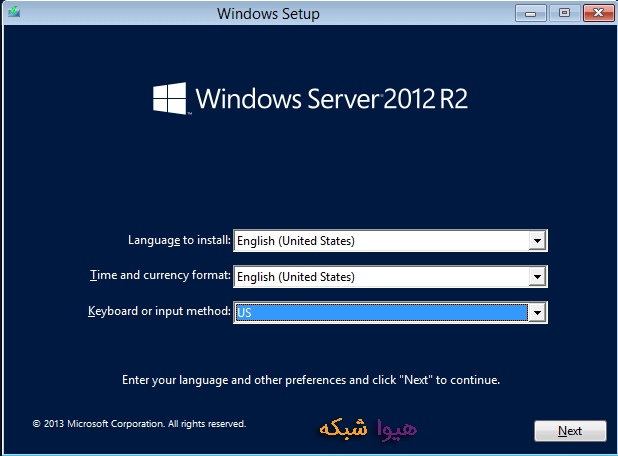
3- در این صفحه روی install now کلیک می کنیم تا وارد مراحل پیش از نصب شویم.

4- همانطور که ملاحظه کردید تا اینجای کار همه چیز کاملاً شبیه نصب GUI بود. اکنون زمان آن رسیده که دست به یک سری تغییرات بزنید و مسیر خود را عوض کنید.
برای Core دو گزینه دارید : Standard و Datacenter . ما Datacenter را انتخاب می کنیم. تفاوت آن ها در این است که در Datacenter می توانید تا بی نهایت ماشین مجازی داشته باشید ولی در standard فقط 2تا.
ادامه مطلب