ساخت ویندوز به صورت apply image (بخش اول)
سلام به شما همراهان همیشگی هیوا شبکه
با ادامه مباحث Image و نصب ویندوز، در خدمت شما دوستان هستیم.در این مبحث آموزشی، به پیاده سازی و اجرای نکاتی که پیش از این در مورد آنها صحبت کردیم، خواهیم پرداخت.
در آموزش های قبل، ما به دو صورت از ویندوز، Image تهیه کردیم.
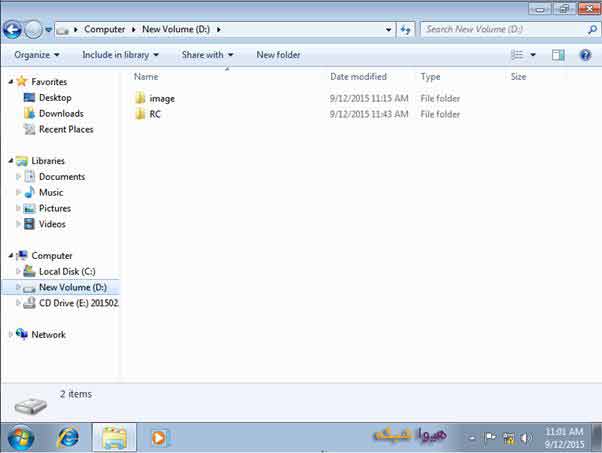
روش اول به این صورت بود که وقتی ویندوز را نصب کردیم و تنظیمات لازم را انجام دادیم، از آن Image تهیه کردیم. این Image شامل تمام مشخصات پروفایلی و SID و Computer name و …. می باشد.

در روش دوم، ابتدا Sysprep را اجرا کردیم، پس از اینکه مشخصات SID و computer name حذف شد، از ویندوز Image تهیه کردیم.

اکنون قصد داریم در این مبحث، شیوه استفاده از Image را به شما عزیزان، آموزش دهیم.
سه سوالی که اکنون مطرح می شود این است که :
- چگونه Image را بر روی سیستم فعلی، نصب کنیم؟
- چگونه با استفاده از Image که بر روی DVD یا USB drive، ذخیره کرده ایم، بر روی سایر سیستم ها نصب سیستم عامل را انجام دهیم؟
- چگونه در بستر شبکه، به وسیله پوشه های shareشده، نصب سیستم عامل را انجام دهیم؟
به طور کلی، ما به چهار روش، می توانیم نصب ویندوز را انجام دهیم:
- نصب از طریق DVD یا Flash
- نصب از طریق Hard
- نصب از طریق share در محیط شبکه
- نصب از طریق WDS












