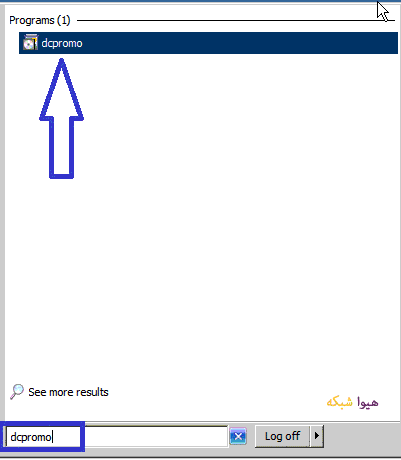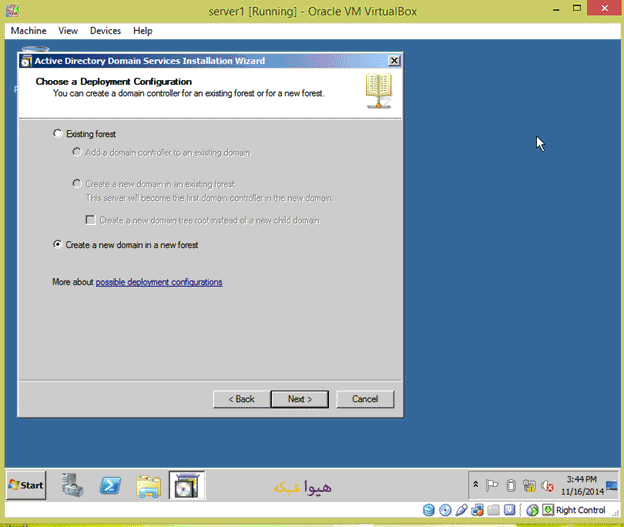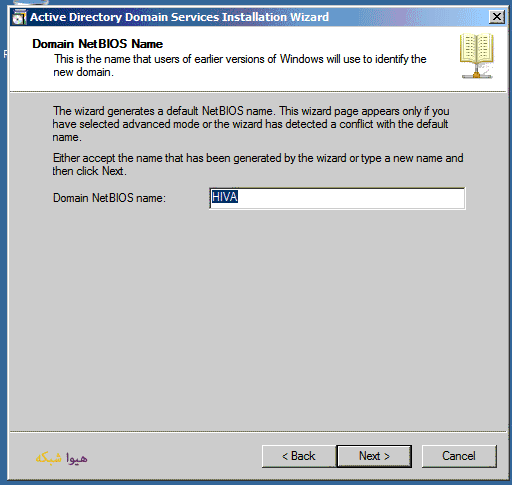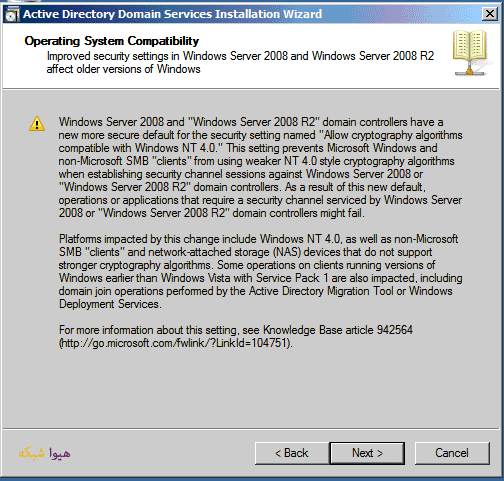نصب ادیشنال دومین کنترلر در ویندوز سرور 2022

گاهی اوقات، ممکن است بخواهید یک دامین کنترلر اضافی برای متعادل کردن بار و تحمل خطا داشته باشید. در مقاله نصب اکتیو دایرکتوری در ویندور سرور 2022، مراحل مورد نیاز برای افزودن ADDC (Domain Controller) به محیط Active Directory (AD) توضیح داده شده است. در این مقاله به نصب ادیشنال دومین کنترلر در ویندوز سرور 2022 پرداخته می شود.
همانطور که می دانید، Active Directory Domain Services (AD DS) روی ویندوز سروری که نام آن Domain Controller (DC) است، نصب می شود. ما میتوانیم کنترلکنندههای دامنه زیادی را برای تحمل خطا، متعادلسازی بار، افزونگی و اهداف دیگر به یک فهرست فعال اضافه کنیم. همه کنترلکنندههای دامنه باید محتویات مشابهی مانند نام کامپیوترها، حسابهای کاربری و موارد دیگر را ثبت و ذخیره کنند.
کلید Windows + R را نگه دارید تا کادر Run اجرا شود، Server Manager را تایپ کنید و سپس Enter را بزنید. این رایج ترین و سریع ترین راه برای راه اندازی Server Manager در ویندوز سرور است. (یا روی دکمه Start Windows و سپس Open server manager کلیک کنید.)