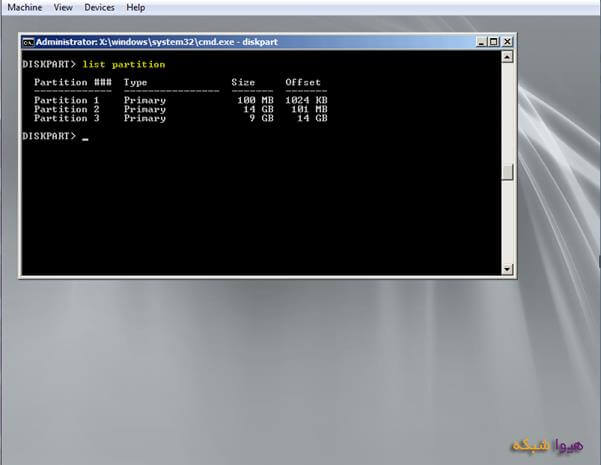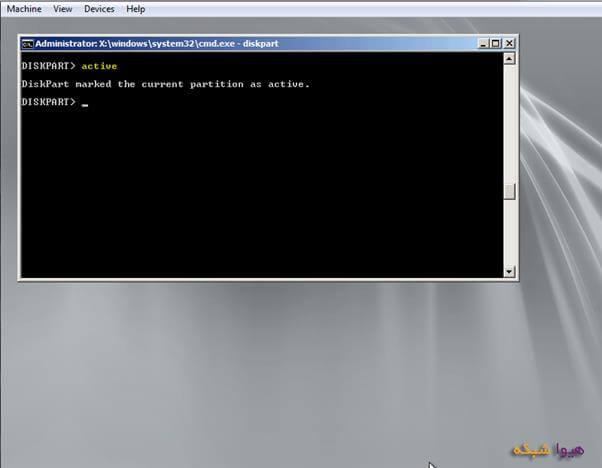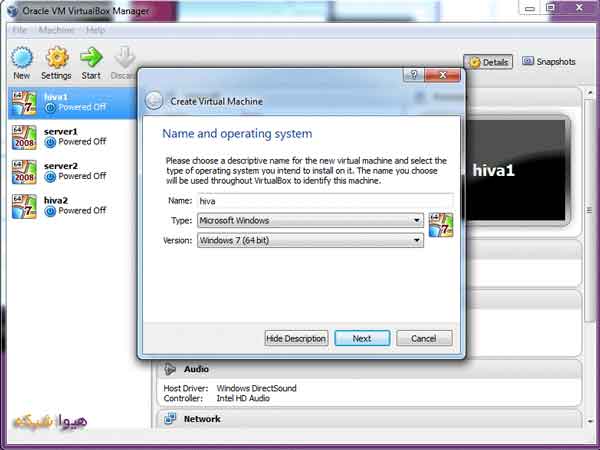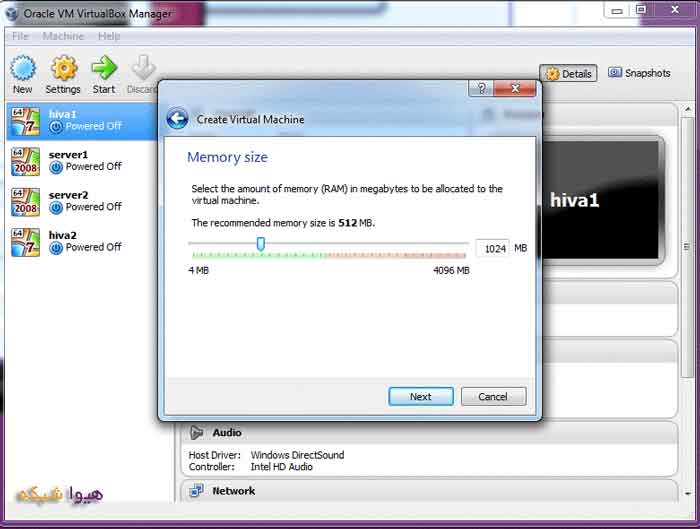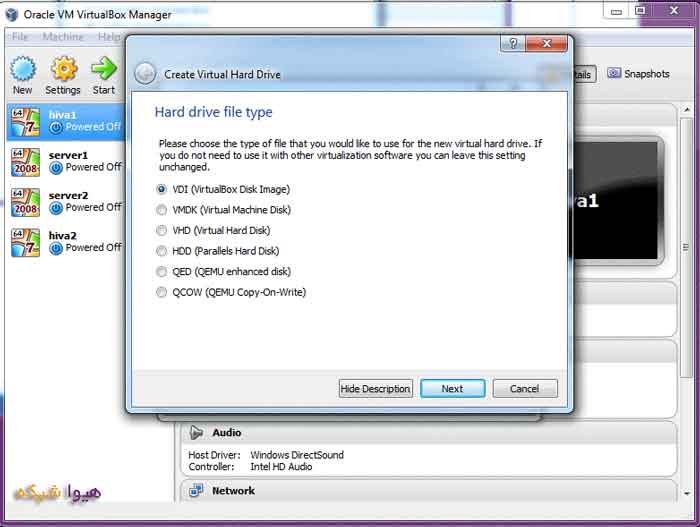آموزش دستورات Diskpart – بخش اول
همواره
در طول تاریخ یکی از حساس ترین و ترسناک ترین کارها در کامپیوتر ، مدیریت
هارد دیسک بوده است. پارتیشن بندی ، فرمت کردن یک پارتیشن ، اتصال دو
پارتیشن به هم ، جدا کردن پارتیشن ها از یک دیگر، مدیریت بیش از یک هارد
دیسک، دیسک های داینامیک ، دیسک های مجازی ، پنهان کردن یک درایو از دست
بیگانگان و ... همه و همه بخشی از مدیریت هارد دیسک می باشند. در همین حوزه
بسیاری از نرم افزار ها نیز برای آسانتر کردن مدیریت هارد دیسک وارد میدان
می شوند. نرم افزار هایی مانند Acronis و EaseUS که به احتمال زیاد با آن
ها آشنا هستید. یکی دیگر از ابزار های کارا در مدیریت هارد دیسک، Disk
Management خود ویندوز است که بدون شک یکی از قدرتمند ترین ابزارهای مدیریت
دیسک می باشد، هر چند ممکن است کمتر کاربری از ویژگی های آن آگاه باشد.
کار با Disk management از جمله مباحثی است که در دوره MCITP در
Configuring Windows 7 در حوزه مدیریت دیسک ها در کلاینت و در Application
Infrastructure در حوزه مدیریت دیسک ها در سرور مفصلا بحث می شود.
یکی
دیگر از قدرتمندترین ابزارهای مایکروسافت برای مدیریت دیسک ها Diskpart
است که از توانایی ها و مزایای بیشتری نسبت به Disk management برخوردار
است و ما در گروه آموزشی هیوا شبکه قصد داریم تا شما را با این ابزار هیجان
انگیز و قدرت مند آشنا کنیم .
Diskpart چیست ؟
Diskpart
یک ابزار خط فرمان یا به اصطلاح Command-Line ای برای مدیریت دیسک ها و
پارتیشن ها است که از Windows 2000 جایگزین fdisk شد.
diskpart
ابزاری مستقل از CMD است و پوسته یا Shell مختص به خود را دارد هرچند این
پوسته شبیه به CMD است. برای درک بهتر موضوع CMD را در حالت عادی ( غیر
Administrator ) اجرا کنید. در خط فرمان عبارت diskpart را تایپ و Enter
کنید. خواهید دید که یک پنجره خط فرمانی جدید برای شما باز می شود که
دستورات CMD در آن کار نمی کند.
شروع کار با Diskpart
همانطور
که قبلا گفتیم Diskpart ابزار قدرتمندی است و درصورتی که کاربر مهارت لازم
برای کار با آن را نداشته باشد ، ممکن است باعث آسیب رساندن به دیسک ها و
پارتیشن ها و اطلاعات ذخیره شده در آن ها شود. به همین دلیل به طور پیشفرض
برخی از قابلیت های Diskpart غیر فعال است و تنها زمانی فعال می شوند که در
سطح Administrator اجرا شود.
برای اجرای Diskpart در سطح Administrator به دو روش می توانید عمل کنید:
روش
اول : که اکثر کاربران از این روش استفاده می کنند به این صورت است که
ابتدا CMD را با Run as Administrator باز کنید و سپس DiskPart را تایپ و
Enter کنید.
روش دوم: در Start ویندوز DiskPart را جست وجو کنید. پس از آن که DiskPart.exe ظاهر شد آن را با Run as Administrator باز کنید.
در
صورتی که بخواهید قبل از بالا آمدن سیستم عامل و در محیط Boot از آن
استفاده کنید، کامپیوتر تان را با DVD ویندوز یا WinPE بوت کنید. در DVD
ویندوز وقتی به بخش انتخاب پارتیشن رسیدید کلیدهای Shift+F10 را بزنید تا
CMD باز شود. سپس DiskPart را تایپ کنید. به تصویر زیر توجه کنید:

دستورات DiskPart به ترتیب الفبا
توجه:
برای بکار بردن اغلب فرمان ها نیاز به فرمان های جانبی است.در تصاویر این
متن آموزشی، فرمان اصلی با رنگ زرد و فرمان های جانبی با رنگ سبز مشخص شده
اند.
توجه2: در
صورتی که قصد اجرا و تست دستورات آموزش داده شده در این مقاله را دارید،
پیشنهاد می کنیم حتما از نرم افزار های مجازی سازی مانند VirtualBox ،
Hyper-V یا VMWare و در صورت عدم دسترسی به آن ها از یک فلش مموری استفاده
کنید. تست این دستورات بر روی Disk اصلی کامپیوترتان ممکن است باعث پاک شدن
و از دست رفتن اطلاعات گردد.
Active
Active
کردن یک پارتیشن در یک دیسک Basic به این معناست که Loader کامپیوتر باید
از این پارتیشن برای راه اندازی سیستم عامل استفاده کند. به عبارت دیگر به
کامپیوتر می فهمانیم که فایل های مورد نیاز برای راه اندازی سیستم عامل در
این پارتیشن قرار دارد.
در
صورتی که به روش معمولی ویندوز نصب می کنید ، حتما توجه کرده اید که برای
نصب ویندوز 7 یک پارتیشن 100 مگابایتی و برای ویندوز 8 یک پارتیشن 350
مگابایتی به طور خودکار ایجاد می شود. این پارتیشن همان پارتیشنی است که
فایل های مورد نیاز برای راه اندازی سیستم عامل در آن قرار دارد و همان
پارتیشن Active کامپیوتر شماست.
ادامه مطلب