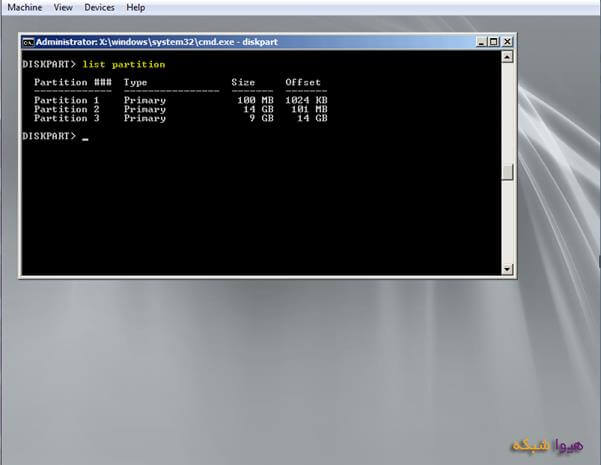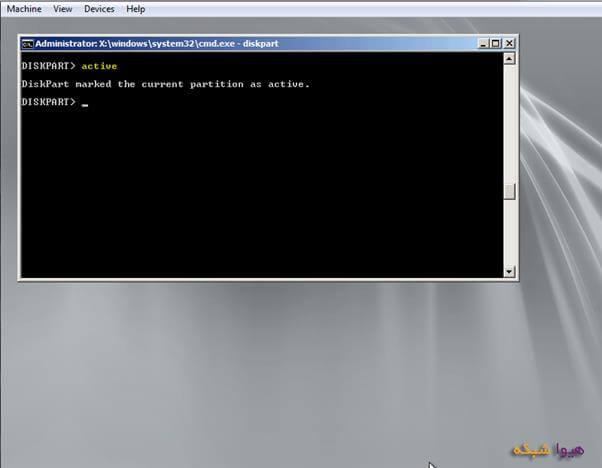GPT یا GUID Partition Table یا Globally Unique Identifier Partition Table چیست!!
سلام به همه شما دوستان و همراهان همیشگی هیوا
همانطور که در آموزش MBRیا Master Boot Record چیست و چه کاربردی دارد؟ خواندید، بر روی دیسک بخش یا بخش هایی وجود دارد که اطلاعات از قبیل نوع Partition ها، اندازه پارتیشن ها و Volume ها، نوع فایل سیستم به کار برده شده برای آن ها، پارتیشن های Active و اطلاعاتی از این دست در آن جا ذخیره می شود.
اما این که این بخش ها کجای دیسک هستند و چگونه این اطلاعات را ذخیره و بازیابی می کنند موضوعی است که ما را به MBR یا GPT بودن دیسک می رساند. MBR و GPT هر دو Partition Style هایی هستند که برای دیسک به کار برده می شوند. گفتیم که انتخاب MBR یا GPT برای دیسک مانند انتخاب FAT32 یا NTFS است برای پارتیشن.
GUID Partition Table چیست؟
GUID Partition Table یا GPT معماری جدیدی برای پارتیشن بندی دیسک است که از Globally Unique Identifier ها یا شناسه های یکتای عمومی استفاده می کنند. GPT برای رفع محدودیت هایی MBR ارائه شده است و جایگاه ویژه ای در UEFI که جایگزینی برای BIOS است، دارد. در آموزش های آینده به مقایسه UEFI و BIOS خواهیم پرداخت.
Globally Unique Identifier یا GUID چیست؟
GUID به عنوان یک شماره مرجع در نرم افزار ها نقش بازی می کند، مثلا در Database ها. GUID معمولا به عنوان یک عدد 128 بیتی و به صورت Random تولید می شوند و در قالب یک عدد 32 رقمی Hexadecimal ذخیره می شود. عدد زیر مثالی از یک GUID است:
83AB4831-7CCE-4069-A4BD-08005B41310E
چرا باید از GPT استفاده کنیم؟
برخلاف MBR که بیشترین تعداد پارتیشن در آن 4 تا است و اگر پارتیشن های بیشتری بخواهیم به صورت منطقی و درون پارتیشن Extended ایجاد می شود، در GPT می توان تا 128 پارتیشن Primary مستقل از هم ایجاد کرد. البته باید به این نکته هم اشاره کرد که یک پارتیشن به عنوان EFI System Partition، یک پارتیشن برای Microsoft Reserved و دو پارتیشن هم برای دیسک های Dynamic کنار گذاشته می شود. بنابراین 124 پارتیشن قابل استفاده باقی خواهد ماند.
در GPT اطلاعاتی که برای سیستم عامل حیاتی هستند در پارتیشن ها قرار می گیرد و نه در سکتور های مخفی و بخش های پارتیشن بندی نشده. در GPT پارتیشن ها و سکتور های مخفی مجاز نیستند. GPT از دو Partition Table که یکی اصلی و دیگری بک آپ است، بهره می برد. همچنین برای حفظ سلامت و یکپارچگی پارتیشن ها از فیلدهای CRC32 استفاده می کند.
برخلاف MBR که از CHS Addressing یا Cylinder-Head-Sector Addressing استفاده می کند، GPT از LBA یا Logical Block Addressing پیشرفته بهره می برد.
ظرفیت GPT چقدر است؟
بر خلاف دیسک MBR که در آن حداکثر اندازه Volume تا 2 TB است و در حالت های خاص می توان تا 3 TB رساند، دیسک GPT توانایی ایجاد پارتیشن با حداکثر اندازه 18 EB یا 18,000,000 TB را داراست.
چه تعداد پارتیشن می توان بر روی دیسک GPT ساخت؟
در حالت تئوری نامحدود است. اما پیاده سازی سال 2001 مایکروسافت از GPT، ظرفیت 128 پارتیشن را دارد. دلیل این محدودیت به دلیل محدودیت فضای اختصاص داده شده برای نگهداری اطلاعات پارتیشن هاست.
آیا یک دیسک می تواند هم GPT و هم MBR باشد؟
خیر. البته دیسک های GPT دارای بخشی به نام Protective MBR هستند تا برنامه های قدیمی ای که با دیسک های GPT سازگاری ندارد توانایی کار داشته باشند.
Protective MBR چیست؟
Protective MBR بر روی دیسک، از سکتور 0 شروع می شود و نسبت به GPT Partition Table مقدم تر است. MBR در بر دارنده پارتیشنی از نوع 0xEE است که کل دیسک را پوشش می دهد و مانند چیزی است که در GPT disk Entry Array قرار دارد (البته صرفه نظر از تعداد پارتیشن ها).