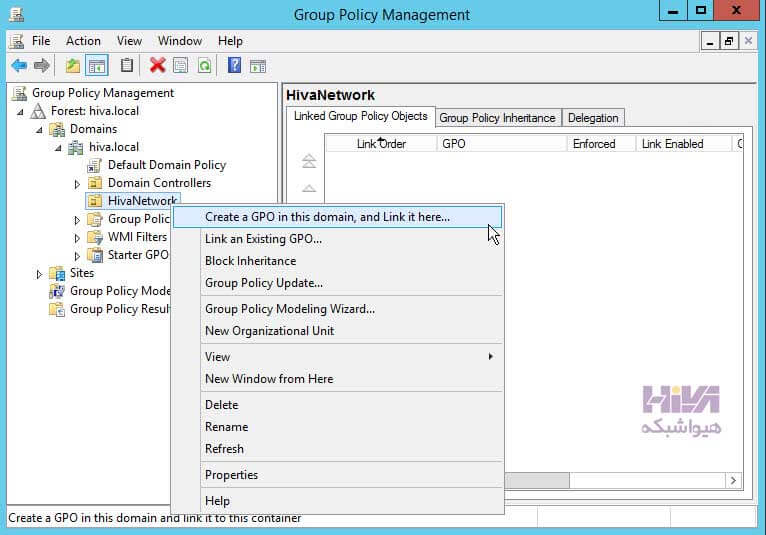آموزش کامل دستور Shutdown
در
این آموزش می خواهیم دستور Shutdown را به طور کامل به شما دوستان و علاقه
مندان به شبکه آموزش دهیم. امیدواریم تا پایان این آموزش همراه ما باشید.
همانطور
که از نام دستور Shutdown پیداست ، این دستور برای خاموش کامپیوتر استفاده
می شود. خاموش کردن یک کامپیوتر حالت های متفاوتی دارد مانند Restart ،
Hibernate ، Log off ، خاموش کردن پس از یک بازه زمانی خاص، خاموش کردن
سریع و ... که این حالت های مختلف به کمک سوئیچ های دستور Shutdown عملی می
شود.
کار با دستور Shutdown
برای
شروع CMD را باز کنید و دستور Shutdown را در آن تایپ و Enter کنید. اگر
تا بحال از این دستور استفاده نکرده اید باید بدانید که با این کار
کامپیوتر شما خاموش نمی شود و جای نگرانی نیست ! بلکه فقط Help این دستور
که در 2 بخش است به شما نمایش داده می شود. مانند تصویر زیر:

در بخش اول که به رنگ زرد است، تمامی سوئیچ های دستور Shutdown و توضیحات آن ها را می بینید.
اما بخش دوم :
دلایل
متفاوتی می تواند باعث Shutdown شدن یک کامپیوتر شود. بعضی از این دلایل
ممکن است غیر منتظره باشد، مثل قطع ناگهانی برق. بعضی از این دلایل هم ممکن
است برایتان غیر منتظره نباشد مثل Restart شدن سیستم پس از نصب درایور
کارت گرافیک. برای ثبت این توضیحات که چرا کامپیوتر Shutdown شده است
کدهایی وجود دارد که در تصویر زیر با رنگ سبز مشخص شده اند و شما با
استفاده از این ها می توانید دلیل Shutdown شدن کامپیوتر را ثبت کنید.

بسیار خب ! آموزش سوئیچ های دستور Shutdown را به همان ترتیبی بررسی می کنیم که در Help مشاهده کردید.
Shutdown /i
این
سوئیچ یک محیط گرافیکی را به شما نمایش می دهد که می توانید در آن تنظیمات
و توضیحات لازم را برای خاموش شدن کامپیوتر وارد کنید. عبارت زیر را در خط
فرمان تایپ و Enter کنید.
Shutdown /i

در پنجره Shutdown /i توضیح بخش ها به صورت زیر است:
: Add -1در این بخش نام کامپیوتر یا همان Computer Name را وارد کنید.
What do you want these computers to do -2 : در این بخش 3 گزینه وجود دارد :
Shutdown
، Restart و Annotate Unexpected Shutdown. در قسمت Warn Users of the
action می توانید شمارش معکوس برای Shutdown شدن را مشخص کنید. در صورتی که
تیک این گزینه را بردارید، پس از OK کردن بلافاصله عمل Shutdown یا
Restart شدن اتفاق می افتد.
Option -3 : در این بخش علت Shutdown کردن کامپیوتر را می توانید انتخاب کنید. اگر هیچ کدام از دلایل را انتخاب نکردید باید در بخش 5دلیلی را ذکر کنید و کامنتی بنویسید.
Comment -4 : در
این بخش می توانید برای Shutdown کردن ، کامنت بنویسید. این کامنت
بلافاصله پس از OK کردن به کاربر نمایش داده خواهد شد. اگر این بخش را خالی
بگذارید، هیچ پیامی به کاربر نمایش داده نمی شود و کاربر به طور عادی
متوجه نمی شود که قرار است به زودی کامپیوترش خاموش شود.
توجه کنید در صورتی که از بخش 4 دلیلی انتخاب نکردید باید حتما در این بخش کامنت بگذارید در غیر اینصورت دکمه OK غیر فعال خواهد بود.
در نهایت برای اجرا OK کنید.
Shutdown /L
با
زدن دستور Shutdown /L بلافاصله کامپیوتر Log off می شود. درصورتی که همه
Document ها را Save کرده اید امتحان این گزینه ضرری ندارد ! این سویچ را
نمی توانید با برخی سویچ های دیگر استفاده کنید مثل /t و /m و /d. این
سوئیچ ها در ادامه توضیح داده خواهند شد.
Shutdown /S
درصورتی
که دستور Shutdown /S را در خط فرمان وارد کنید کامپیوتر شما به طور
پیشفرض پس از 30 ثانیه Shutdown می شود. البته بلافاصله پس از این که دستور
Shutdown /S را وارد کردید ، پیغام " Windows will Shut down in less
than a minute. " به شما نمایش داده خواهد شد.
ادامه مطلب