مفهوم easy transfer files
(بخش اول)
با سلام به همراهان همیشگی هیوا. امروز با آموزش easy transfer files با شما هستیم.
در هر سیستم عامل ما از یک user استفاده می کنیم و هر user مفهمومی تحت عنوان پروفایل دارد که در آموزش های بعدی در مورد این موضوع به طور کامل صحبت خواهیم کرد. در اینجا قصد معرفی ابزاری را داریم که در حفظ و نگهداری اطلاعات پروفایل user به ما کمک بسیاری خواهد کرد.
در کامپیوتر ما، یک user به نام hiva لاگین کرده است که اطلاعات این user در درایوی که ویندوز را در آن نصب کرده ایم در بخش Users قرار دارد.
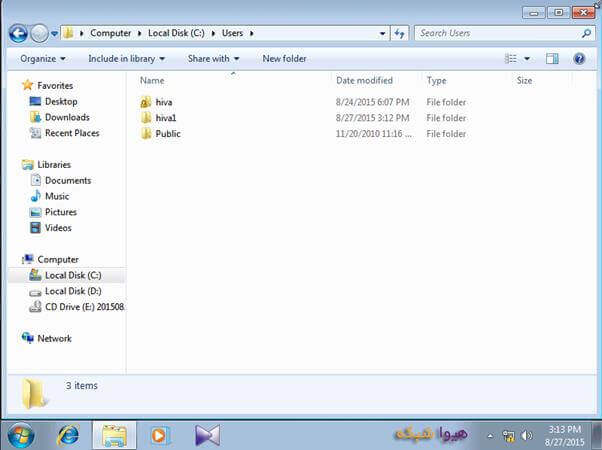
وقتی که پوشه مربوط به آن user را باز می کنیم فولدرهایی از قبیل Desktop، Favorites، My Document و … وجود دارند که مختص به همین user هستند. زیرا اگر user دیگری داشته باشیم، محتویات فایل های این دو user با یکدیگر متفاوت خواهد بود. برای مثال اگر ما در User hiva، عکسی را در Desktop قرار داده باشیم، به این معنا نیست که user hiva1 نیز همان عکس را در Desktop خود داشته باشد.
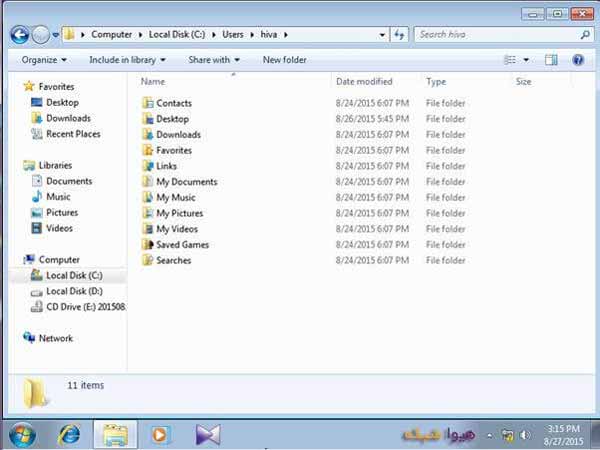
SID
مفهوم پروفایل دارای اهمیت بسیاری می باشد به دلیل وجود مفهومی به نام SID که مشخصه منحصر به فرد هر user می باشد. در آینده مفاهیم کامل تری در مورد SID خواهیم آموخت. با مبحثی آشنا خواهیم شد تحت عنوان EFS (Encrypt File System) که زمانی که فایلی را در سیستم عامل، Encrypt می کنیم، در واقع براساس SID یک user، عمل Encrypt را انجام می دهد و چون آن user فایل را Encrypt کرده است، فایل برای همان user همیشه خوانا خواهد بود و اگر user دیگری قصد باز کردن آن فایل را داشته باشد، جلوگیری خواهد شد.
بنابراین تصور کنید که ویندوز را عوض کرده ایم و یک user با همان نام و مشخصات ساخته ایم، یکسان بودن نام و مشخصات user ها دلیل بر یکسان بودن SID ها نمی تواند باشد در نتیجه ممکن است با مشکل مواجه شویم. اگر تنظیماتی در سیستم ما وجود داشته باشد و یا اگر با نرم افزارهایی کار می کنیم که مبتنی بر SID هستند، اگر ویندوز را عوض کنیم، به مشکل بر خواهیم خورد.
در این مواقع، ویندوز راهکاری تحت عنوان Easy Transfer ارائه کرده است که البته در ویندوز های قبل از Windows 7 مانند Windows XP و Windows Server 2003 با نام File and Sharing Transfer نیز وجود داشته است، این قابلیت امکان تهیه Backup از تنظیمات پروفایلی ویندوز را به ما خواهد. زمانی که سیستم دچار مشکل شد و ناگزیر به تعویض ویندوز شدیم، پس از نصب ویندوز، می توانیم مشخصات پروفایلی را بازگردانیم. در این درس قصد داریم در مورد Easy Transfer و کار با آن صحبت کنیم.
گرفتن Backup از پروفایل با استفاده از Easy Transfer:
1.در قسمت Search منوی Start، عبارت Easy Transfer را وارد می کنیم.
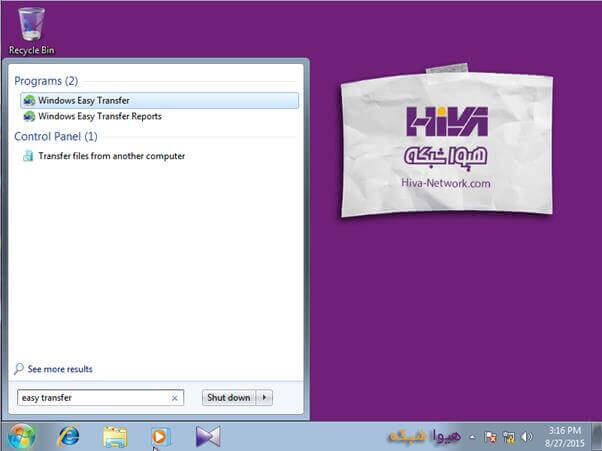
2.وارد برنامه Easy Transfer می شویم. در قسمت You can transfer، از مواردی مانند Music، Documents، User accounts و … می توانیم Backup تهیه کنیم. بر روی Next کلیک کرده وارد مرحله بعد می شویم.

3.در این مرحله، مشاهده می کنیم که به سه روش می توان فایل Backup را انتقال داد:
- An Easy Transfer cable
- A network
- An external hard disk or USB flash drive
گزینه آخر، یعنی انتقال از طریق external hard disk یا USB flash drive را انتخاب کرده به مرحله بعد می رویم.
ادامه مطلب








